Mitarbeiter
Stammdaten aller Mitarbeitenden.
Übersicht
Durch Auswahl des Menüpunkts Mitarbeiter wird Zugriff auf die Stammdaten aller Mitarbeitenden gewährt.
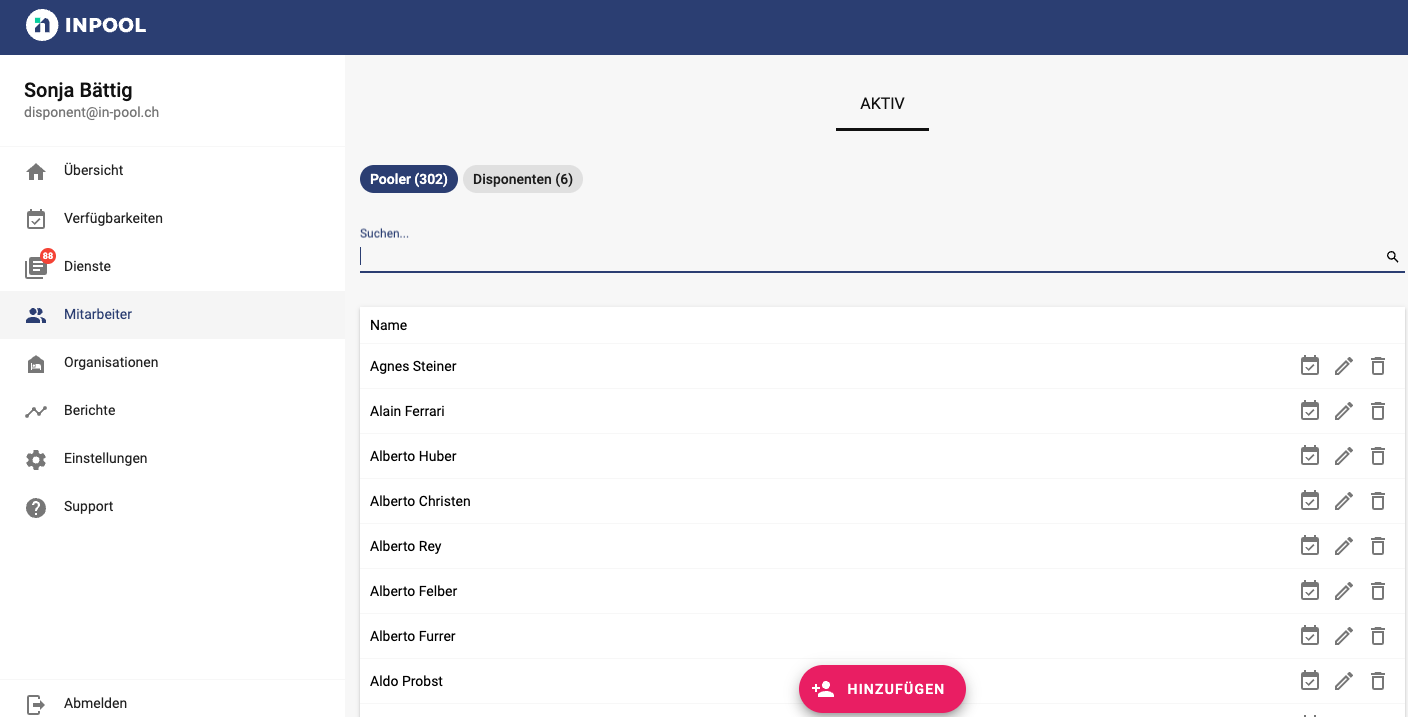
Die Mitarbeitenden sind in zwei Kategorien unterteilt.
AUF DIESER SEITE
Suchfilter
Mitarbeiterstatus
Aktiv
Hierbei handelt es sich um bereits registrierte und bestätigte Pooler.
Erstellt
Alle Pooler, die erstellt worden sind und einen Einladungslink zugeschickt bekommen haben, ohne diesen jedoch zu bestätigen. Diese können mit erneut eingeladen werden.
Ehemalige
Pooler, die aus der Organisation ausgetreten sind.
Eingeladen
Pooler, die noch bei Inpool registriert sind, da sie möglicherweise in anderen Pool gearbeitet haben.
Pooler & Disponenten
Nach welchem Mitarbeitern wird gesucht. Pooler, Disponenten oder beide? Die ausgewählten werden dann, wie in diesem Fall die Pooler, dunkelblau markiert.
Suche
Je nachdem, ob Pooler oder Disponenten ausgewählt wurden, kann noch nach dem Namen des Mitarbeiters gesucht werden
Mitarbeiter
Verfügbarkeiten
Um die Verfügbarkeiten der Mitarbeiter anzusehen, findet sich neben dem Namen eines Poolers drei Symbole.
Um Verfügbarkeiten anzusehen, klickt man auf das entsprechende Symbol.
Die Verfügbarkeit wird nun in Form einer Liste oder eines Kalenders angezeigt.
Liste Ansicht:
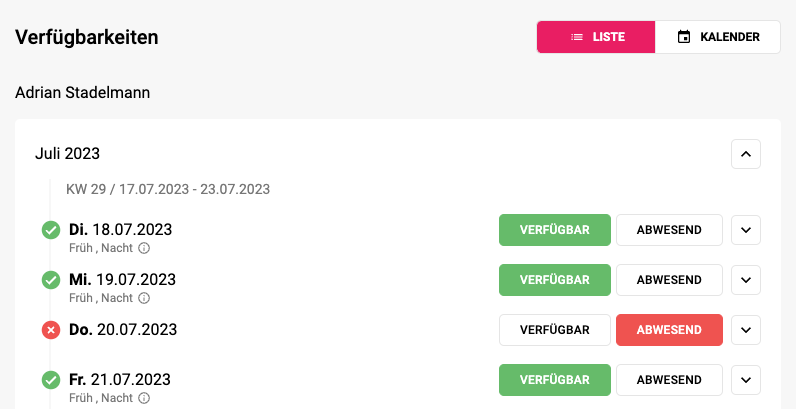
Durch Klicken von...

...öffnet sich ein Dropdown-Menü, welches die vier Schichten des Poolers für diesen Tag anzeigt.
Kalendersansich:
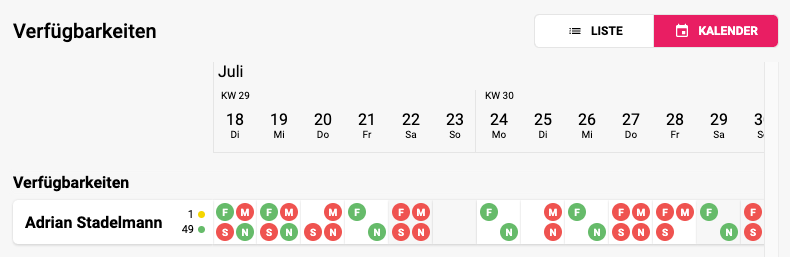
Das Bild oben zeigt die Darstellung der Kalenderansicht. Wenn man eines der Vierecke anklickt, in dem die Schichten abgebildet sind,
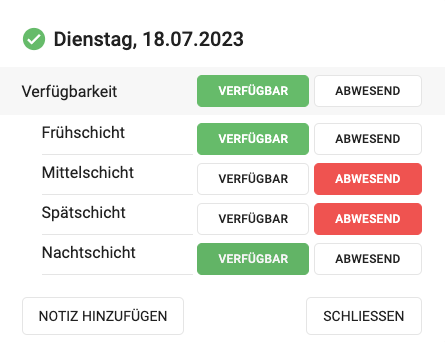
öffnet sich auch hier ein Dropdown-Menü. Dort wird angezeigt, wie der Pooler sich für diesen Tag zur Verfügung gestellt hat.
Bearbeiten
Neben dem Namen des Mitarbeiters befinden sich drei Symbole.
Mit dem Stift können die Stammdaten des Poolers bearbeitet werden.
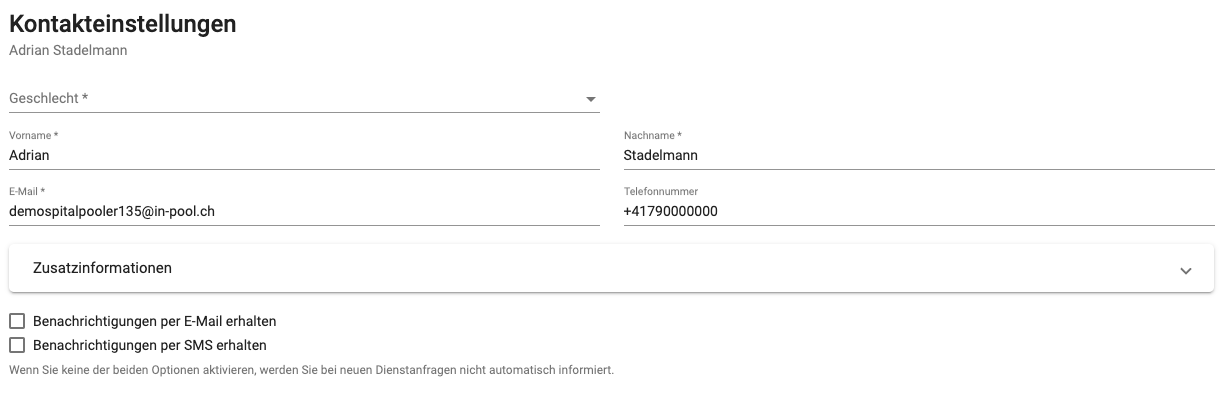
Damit bei neuen Anfragen Benachrichtigungen automatisch versendet werden, ist es zwingend, eine der Benachrichtigungsoptionen auszuwählen. Als Disponent wird die E-Mail-Adresse verwendet.
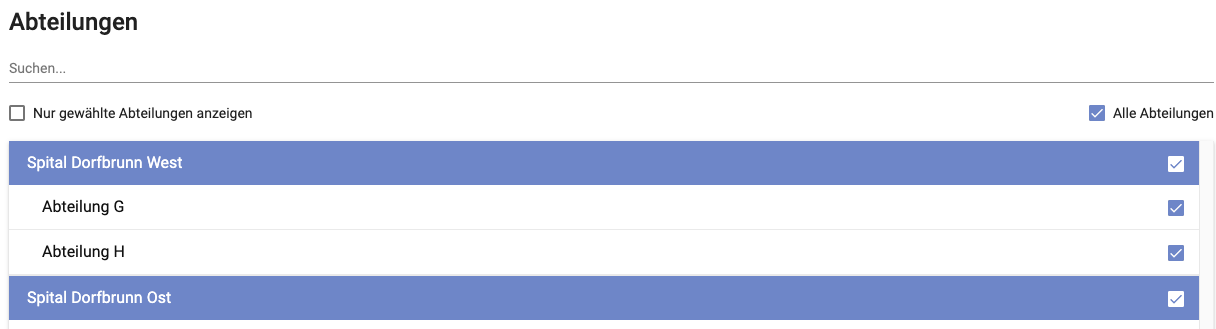
Unter Abteilung kann festgelegt werden, in welchen Stationen und Organisationen der Pooler angefragt werden und arbeiten darf.

Welche Schichten der Pooler sich zur Verfügung gestellt hat, wird hier ausgewählt. Diese Schichten werden dann als Standard übernommen, wenn die Auswahl bestätigt wird.
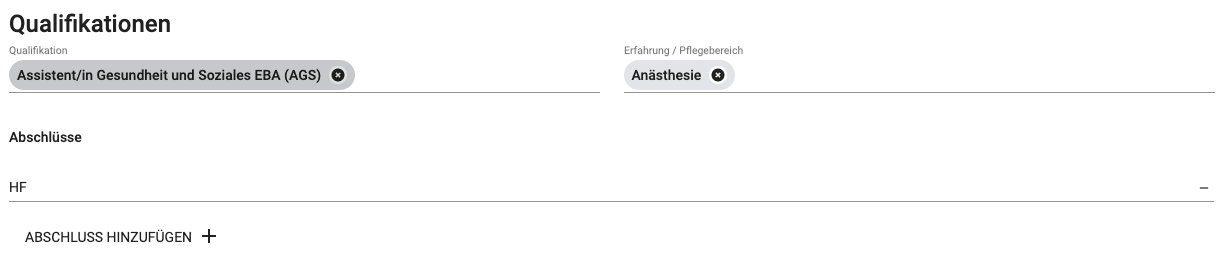
Alle qualifikationsrelevanten Informationen werden hier eingetragen, wobei links das erworbene Diplom und rechts die Stationen und Bereiche eingegeben werden können. Und unten können alle akademischen Abschlüsse eingegeben werden, falls gewünscht.

Auf Speichern drücken, um die Daten zu sichern.
Löschen
Neben dem Namen des Mitarbeiters befinden sich drei Symbole.
Mit dem Symbol wird ein Mitarbeiter gelöscht.
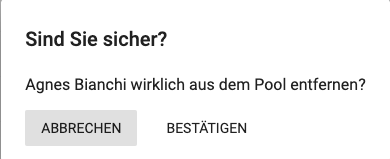
Eine Sicherheitsabfrage erscheint, die mit Bestätigen abgeschlossen werden kann.
Hinzufügen
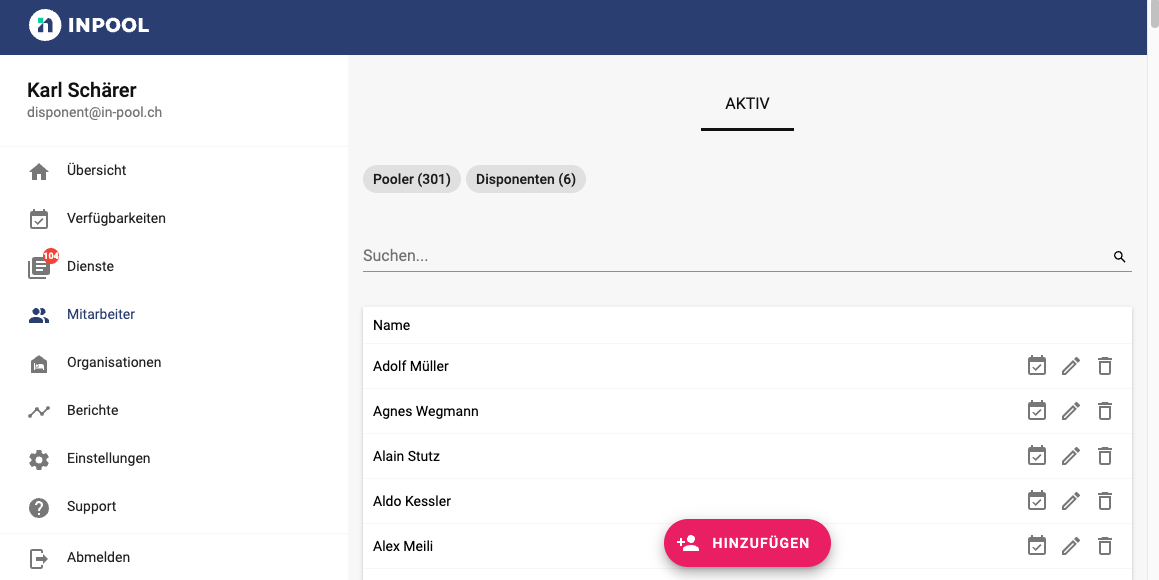
Um einen Mitarbeiter hinzuzufügen, einfach unten auf der Seite auf den Button Hinzufügen klicken.
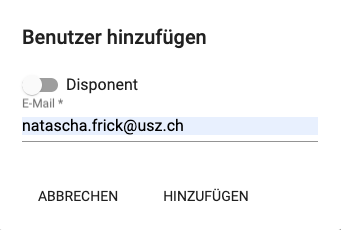
Ein separates Fenster öffnet sich, und es kann entschieden werden, ob ein Pooler oder Disponent hinzugefügt werden soll. Um einen Disponenten hinzuzufügen, den Slider nach rechts schieben.
Dann die E-Mail-Adresse des Mitarbeiters eingeben und mit Hinzufügen bestätigen. Der Mitarbeiter bekommt nun einen Link, der bestätigt werden muss, und ist solange unter Erstellt abgelegt, wie bereits erklärt.
Sobald der Link bestätigt wird, ist dieser Mitarbeiter dann unter Aktiv zu finden.